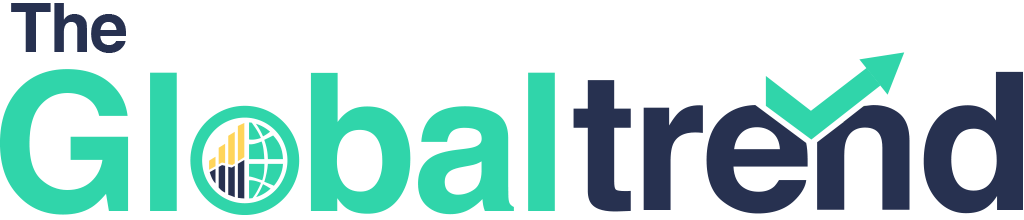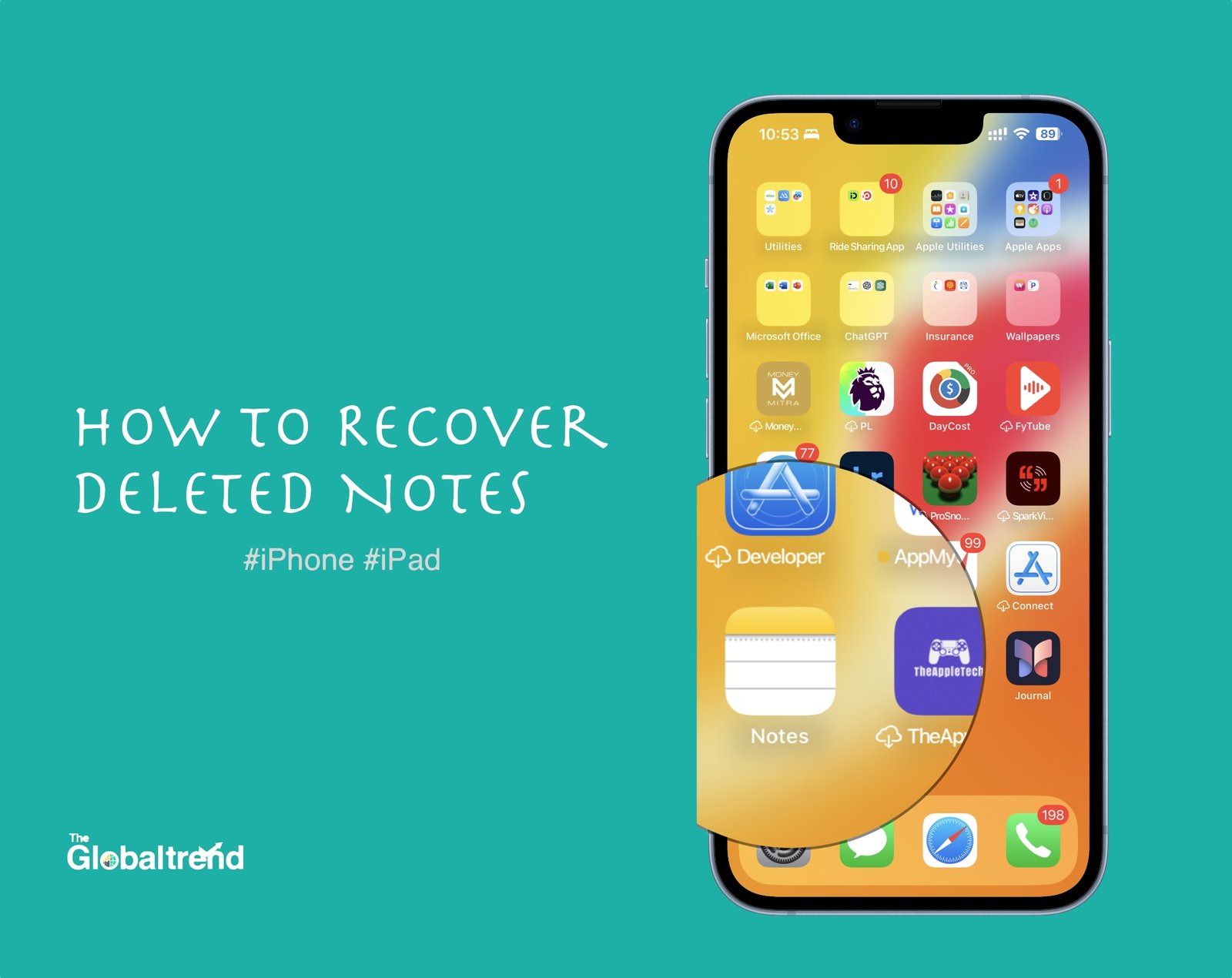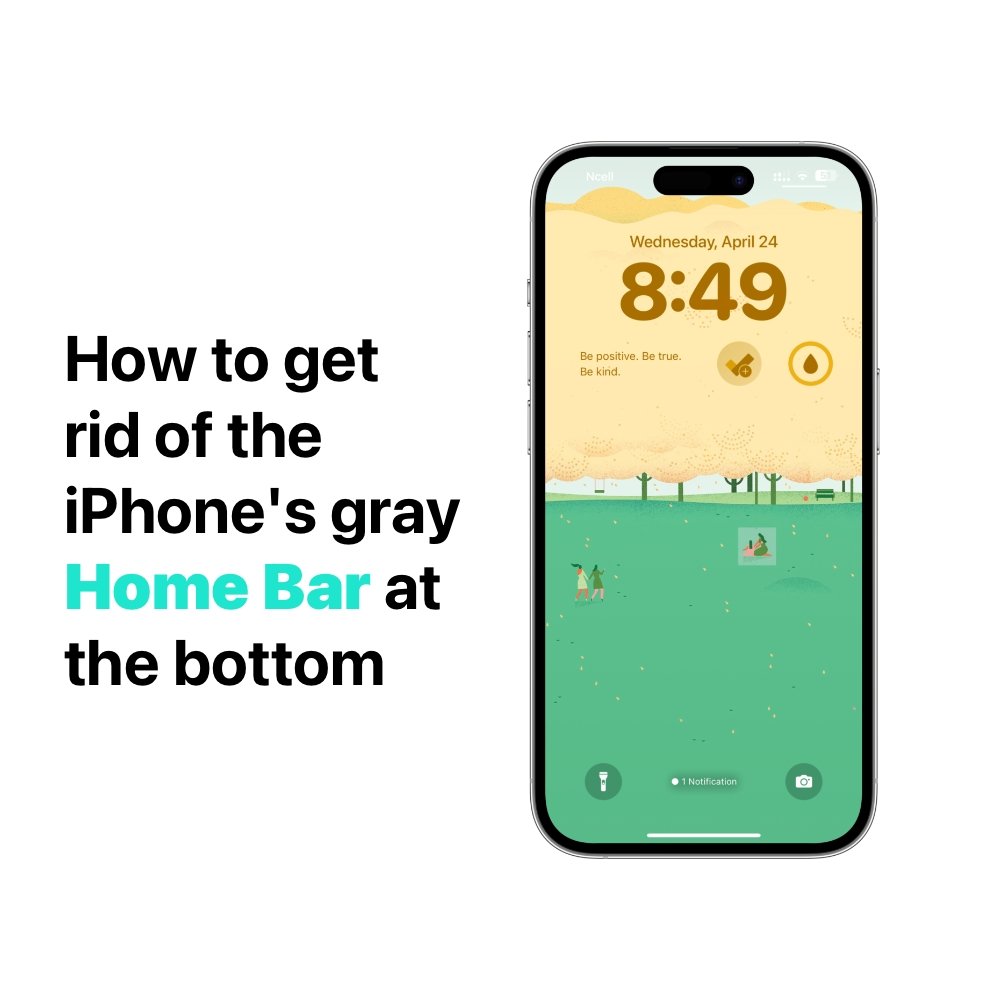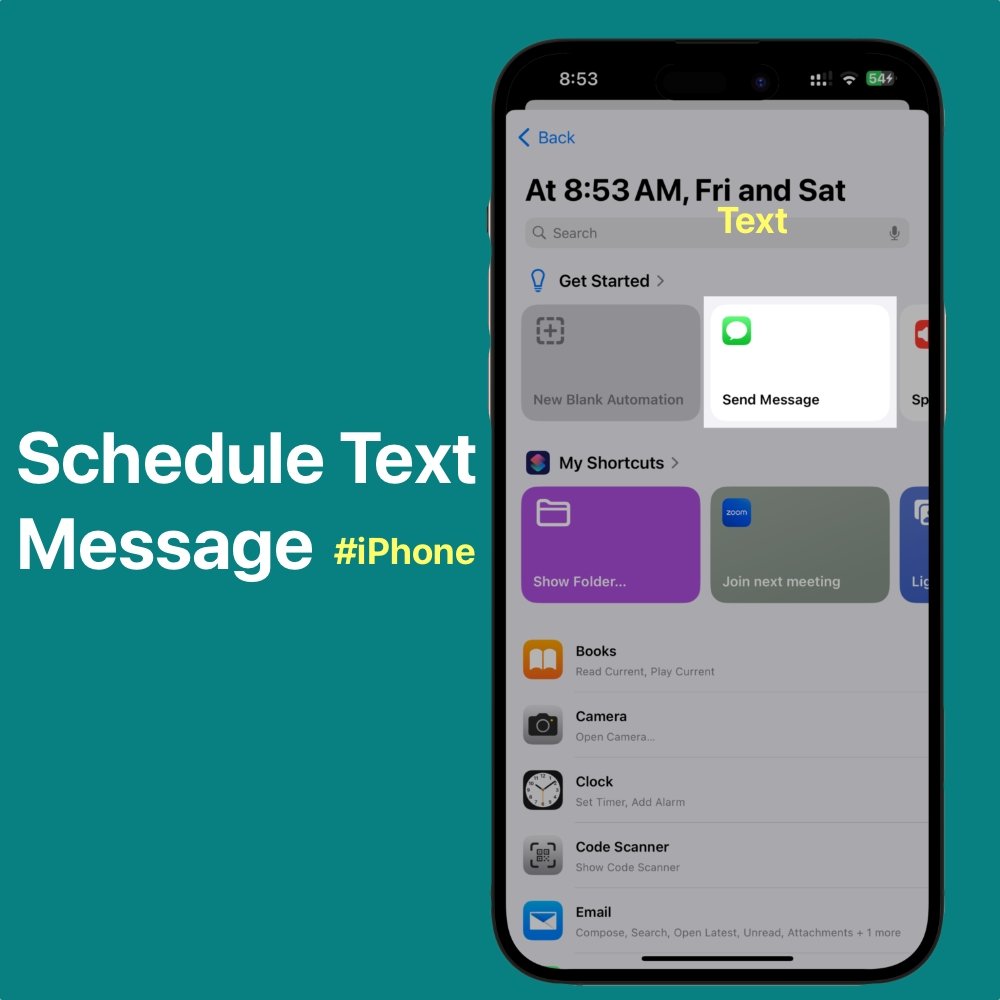The ability to use your iPhone as a hotspot is a valuable feature, allowing you to share your internet connection with other devices like laptops, tablets, or even other smartphones. However, issues like the personal hotspot not working or the option not showing on iPhones running iOS 18 or below can be frustrating. In this comprehensive guide, we’ll walk you through how to enable hotspot on iPhone, troubleshoot common problems such as when the personal hotspot isn’t working, and how to ensure the personal hotspot option appears in your settings.
Highlights
Amazon’s Top Deal: Best MagSafe Car Mount Charger with 25% Off
How to Turn on Personal Hotspot on iPhone 16
Sharing your internet connection has never been easier, whether you’re on the go, working remotely, or helping a friend connect their device. This step-by-step guide covers everything you need to know on how to enable hotspot on iPhone.
We explain how to enable hotspot on iPhone settings, customize your Wi-Fi password for secure connections, and ensure compatibility with other devices like laptops, tablets, and Android smartphones. Our tips also include troubleshooting common issues, such as why your hotspot might not appear or how to improve connection stability.
With this guide, you can seamlessly turn your iPhone into a portable Wi-Fi hotspot. Perfect for travelers, students, and professionals, understanding this feature ensures you stay connected anytime, anywhere. Follow these simple instructions to enable hotspot on iPhone effectively, saving you time and hassle.
Optimize your iPhone’s capabilities and explore the convenience of instant connectivity. Start sharing your internet today with this easy-to-follow tutorial on turning on your iPhone hotspot.
How to Enable Hotspot on iPhone 16 on iOS 18
The process to enable hotspot on iPhone has been streamlined in iOS 18 or below, making it more user-friendly. Follow these steps:
- Open the Settings app on your iPhone.
- Scroll down and tap on Personal Hotspot. If you don’t see this option, it may be hidden due to carrier restrictions or configuration issues (addressed later in this guide).
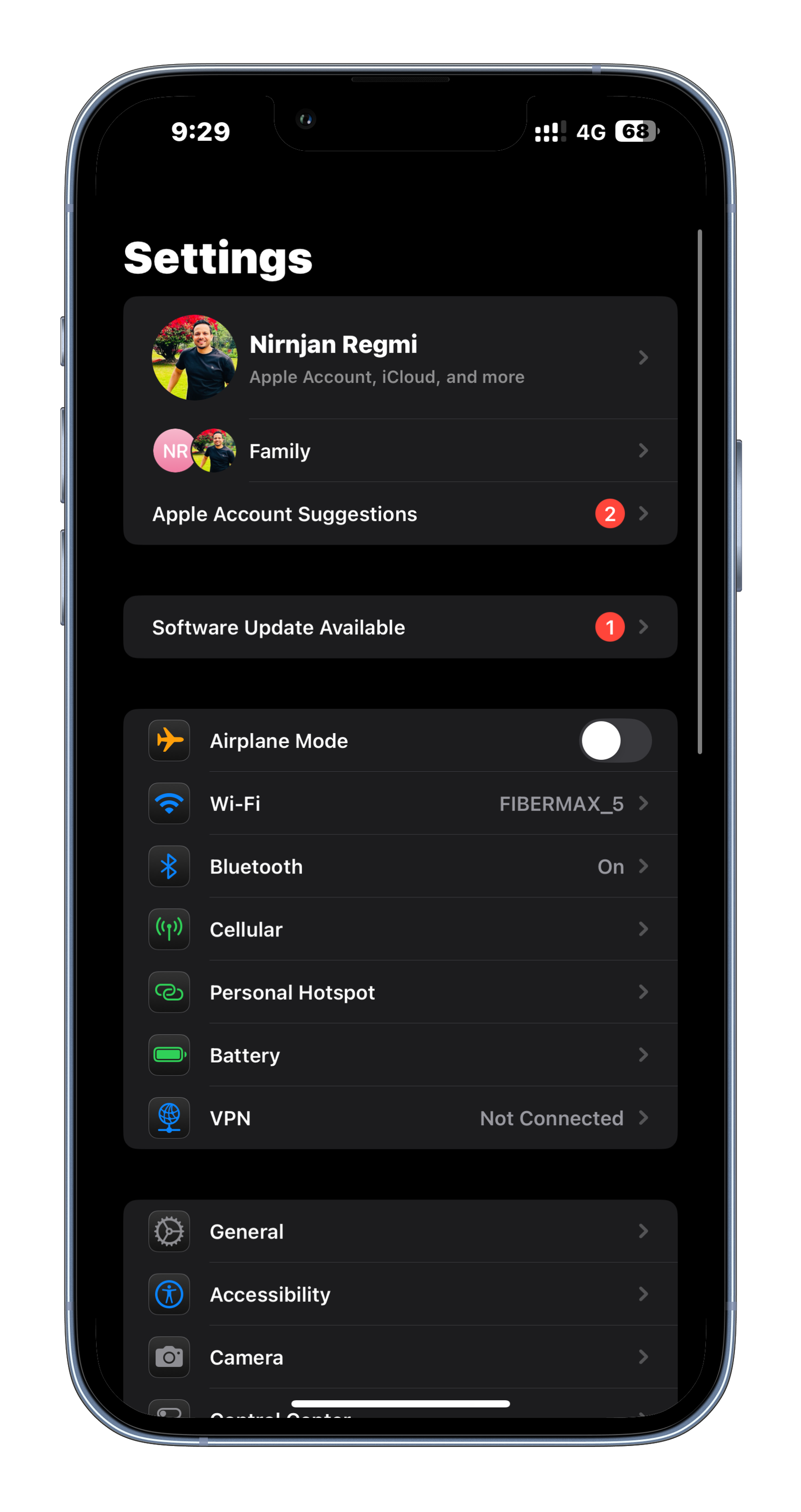
- Toggle the switch for Allow Others to Join to turn on the hotspot.
- Now Tap Wi-Fi Password to set your Hotspot password or view the password other devices will use to connect.
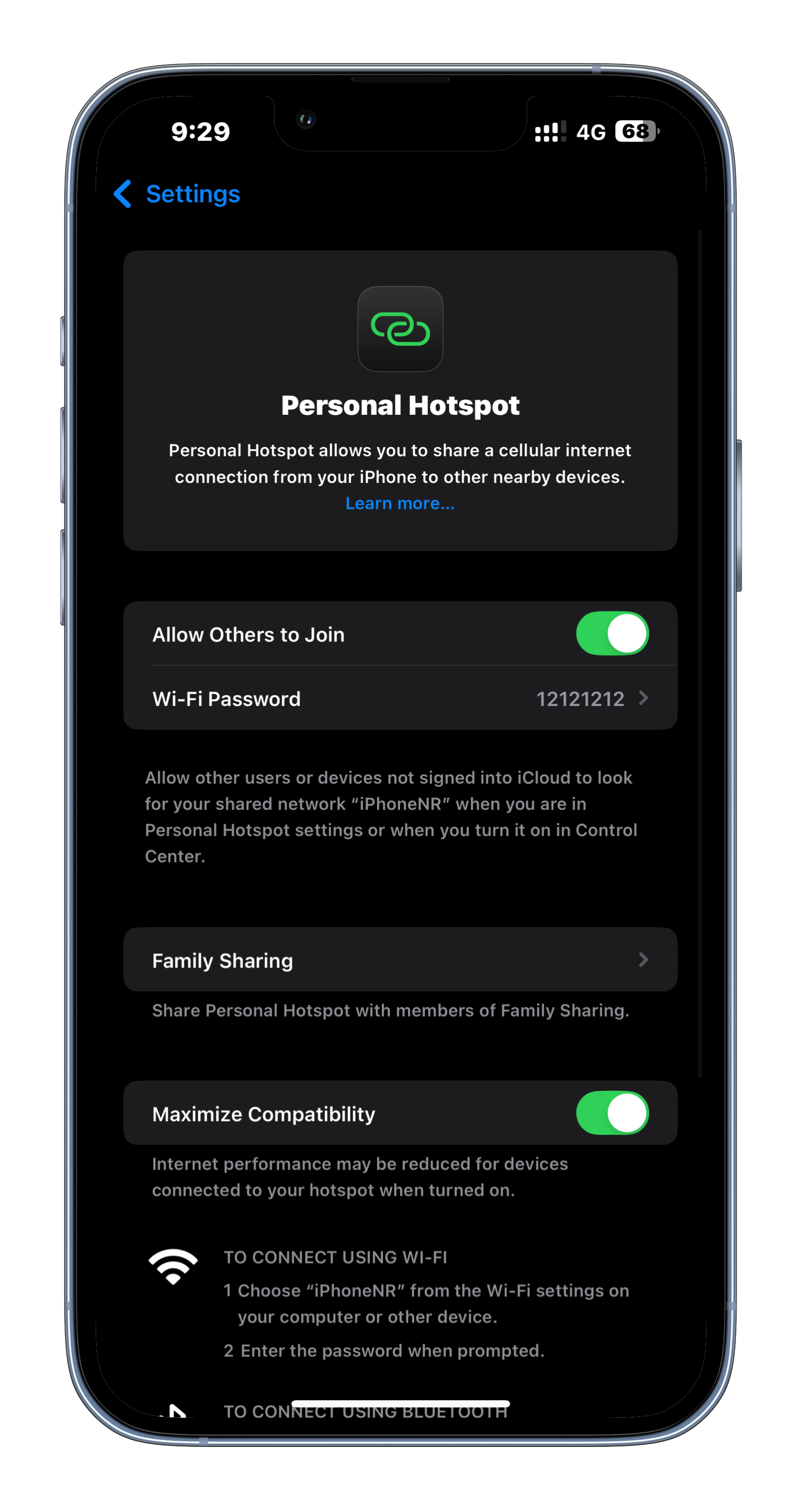
- You can connect devices via Wi-Fi, Bluetooth, or USB. Ensure the method is supported on the device you’re connecting.
Once your hotspot is enabled, it should appear in the list of available networks on other devices.
What to Do If Personal Hotspot Is Not Working on iPhone
Encountering issues with your iPhone’s personal hotspot can be frustrating, especially when you need a stable internet connection. Here’s how to troubleshoot common problems and enable hotspot on iPhone:
1. Check Cellular Data Settings
Personal hotspot requires cellular data to function. Ensure your iPhone’s cellular data is enabled:
- Go to Settings > Cellular and toggle on Cellular Data.
2. Restart Your Devices
A quick restart can resolve temporary glitches:
- Restart your iPhone and the device you’re trying to connect.
3. Verify Carrier Support
Not all carriers support personal hotspots. Contact your carrier to ensure your plan includes this feature.
4. Update iOS to the Latest Version
Bugs in outdated software can cause issues:
- Go to Settings > General > Software Update and install the latest version of iOS 18.
5. Reset Network Settings
If the above steps don’t work, reset your network settings:
- Go to Settings > General > Reset > Reset Network Settings. This will erase saved Wi-Fi passwords, so reconnect to networks afterward.
6. Check for Device-Specific Issues
If one device cannot connect to your hotspot, the issue might be on that device rather than your iPhone. Check its Wi-Fi or Bluetooth functionality.
What to Do If Personal Hotspot Is Not Showing on iPhone
Having trouble with your iPhone’s Personal Hotspot not appearing? This common issue can disrupt your internet sharing needs, but the good news is there are easy fixes! Start by ensuring your cellular data is enabled and the feature is included in your mobile plan. Next, go to Settings > Personal Hotspot and toggle it on. If it’s missing, check under Settings > Cellular > Personal Hotspot to see if it’s disabled.
Software glitches might also cause the problem, so restart your iPhone and update to the latest iOS version via Settings > General > Software Update. If you’re still facing issues, reset your network settings under Settings > General > Transfer or Reset iPhone > Reset > Reset Network Settings.
For tethering with another device, ensure Bluetooth is turned on, or connect via USB. Verify your iPhone is discoverable by other devices in Personal Hotspot settings. If nothing works, contact your carrier to confirm hotspot support and settings.
By following these steps, you’ll likely resolve the issue and get your hotspot up and running quickly. Troubleshooting your iPhone’s Personal Hotspot is simpler than it seems!
1. Ensure Cellular Plan Includes Hotspot Feature
Some carriers disable the hotspot feature unless you have a specific plan. Contact your carrier to confirm availability.
2. Update Carrier Settings
Outdated carrier settings can cause features like personal hotspots to disappear. Update them by going to:
- Settings > General > About. If an update is available, you’ll be prompted to install it.
3. Reinsert SIM Card
Removing and reinserting the SIM card can refresh your carrier settings:
- Power off your iPhone, remove the SIM card, and reinsert it before turning the device back on.
4. Enable Cellular Data
Make sure Cellular Data is turned on in your settings, as personal hotspots rely on this feature.
5. Use Search in Settings
Sometimes, the personal hotspot option is relocated within settings or temporarily hidden. Use the search bar in the Settings app to locate it.
Additional Tips for Using Personal Hotspot on iOS 18
Improve Hotspot Speed
For the best performance, ensure:
- Your iPhone has a strong cellular signal.
- No large downloads or uploads are happening on the iPhone while sharing the hotspot.
- You’re within a reasonable range of the connected device.
Secure Your Hotspot
Always use a strong Wi-Fi password to protect your connection from unauthorized users.
Switch Connection Modes
If Wi-Fi connections fail, try USB tethering or Bluetooth pairing for a stable connection.
Monitor Data Usage
Hotspot usage consumes cellular data rapidly, especially for activities like video streaming or large downloads. Track your usage in Settings > Cellular to avoid overage charges.
Conclusion
Enabling and using a personal hotspot on an iPhone running iOS 18 or lower is a straightforward process, but occasional issues like the personal hotspot not working or not showing can occur. By following the steps outlined above, you can resolve these problems quickly and ensure a smooth hotspot experience. Whether you’re sharing your internet connection for work, study, or leisure, the iPhone’s personal hotspot feature is a convenient tool to have at your fingertips.
- 2025 Best Brain Supplement: Boost Your Mind and Unlock Your Potential!
- Breathe Easy! 2025 Best Portable Nebulizer for Kids by APOWUS
- Why Can’t I Enable Hotspot on iPhone 16? Fixing Common Issues on iOS 18
- 2025 Best Electric Standing Desk for Your Home Office
- HMPV Virus: The Silent Killer Ravaging Millions in 2025